WordPress (ワードプレス)を使ってブログを始めてみたい!
ブログで副業を始めてみたい!
でもプログラミングわからないし、不安だな…
そんな方のためにWordPressの始め方を順を追って
写真付きで解説していきます。
いっぺんにブログを開設して、運用できるところまでもっていくために
1時間くらいでサクッと終わらせます!!
ゼヒ時間があるときに最後まで設定していしまいましょう!
心配いりません!筆者もド初心者でスグにできましたし
プログラミング知識ゼロです!!
画像を見ながら手順通りに進めるだけで
初心者でも必ずWordpressブログが開設できます。
筆者の経験にもとづいて、できる限りわかりやすく解説していきますので
最後まで頑張ってみてください!
目次
WordPressブログ開設までの流れを理解する
WordPressブログを開設するにはおおまかに以下の3つの手順が必要です。
- サーバー
- ドメイン
- WordPress(インストール)
このあと1つずつ解説していきますので、画面を見ながら順番に進めてください。
開設に必要なもの
開設までのステップの中で必要なものです。
あらかじめ準備しておいてくださいね。
- ブログ名やドメイン名
- 主として使うメールアドレス
- 支払いに使うクレジットカード等
こちらについても後々出てきますので安心して進んでくださいね。
ただ、支払い方法についてはクレジットカード決済ができるとスピーディーに進みますのでオススメです!
WordPressブログ開設までの手順
手順①サーバーを申し込む
それでは、さっそく始めていきます!
まずはサーバーの申込みです!
「サーバー」って?
ブログやサイトを「家」に例えたときに
サーバーは「土地」の役割をはたします。
土地がないと家を建てることもできませんよね?
ではさっそく「土地」を借りに行きましょう!
使用するのはエックスサーバー
今回は「エックスサーバー」をご紹介します!大きな理由としては以下の2つ!
- ほとんどのブロガーが利用している(トラブルの際のチャートを検索してもスグに解決できる)
- コスパが高い!
その他、メリットや詳しくはサイトに書いてありますが
わからない方はとにかくいい土地だと思っておいてください!
エックスサーバーを申し込む
エックスサーバー上記リンクからエックスサーバーの公式サイトにジャンプできます!
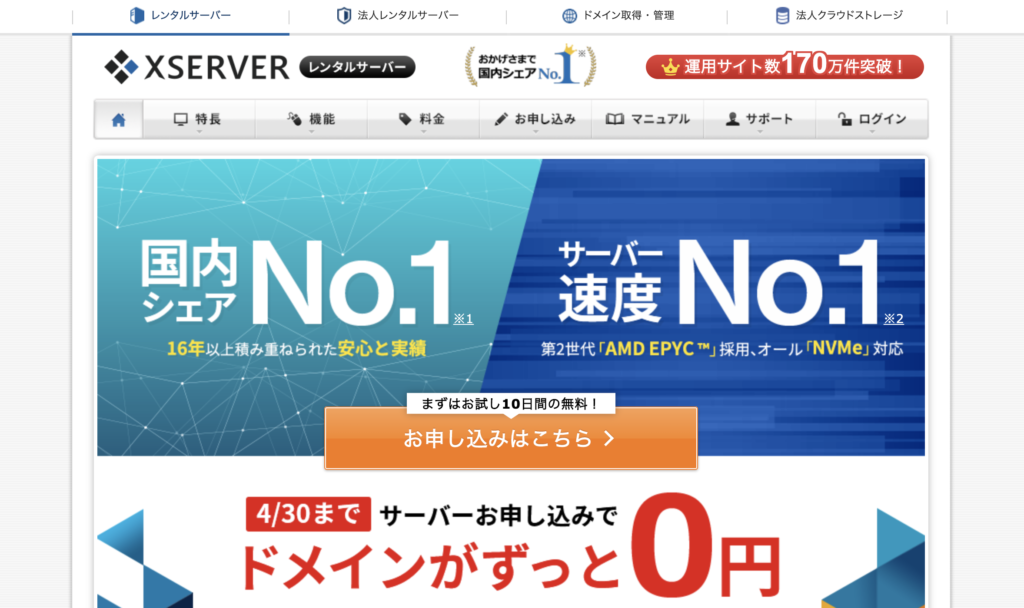
1.「申込み」にカーソルを合わせ「サーバーお申し込みフォーム」をクリック

2.左側の「新規お申し込み」をクリック

※ここで、時期によっては10日間の無料お試し期間があったりしますが
支払い設定を後回しにしてしまうと
せっかく始めたブログが無くなってしまう恐れがあります。
ブログを続ける強い気持ちを持って開設するためにも
支払い設定までしっかりやっておきましょう!
3.「サーバーID」を入力
※ここは特に今後使わないので適当な名前で大丈夫です。
4.プランは「X10プラン」を選択する。
※ここは絶対にお金がかかります。成功のための初期投資の1つです。
初期費用:3,000円
月額費用:1,200円 × 3ヵ月 = 3,600円
合計:6,600円(税別)
税込:7,260円

5.個人情報を入力する。
6.内容がOKであれば、完了する。
7.メールが届くので確認する。

支払いをする
届いたメールに〔試用期間〕と書いてあるように
まだ支払い設定をしていません。
先程も書いたように支払い設定を忘れると
後々ブログが消えて辛い思いをします。
そうならないように今のうちに支払い設定をしましょう!
まず、エックスサーバーにログインします。
こちらからログインできます!
エックサーバーログイン画面へ

ログインできたら左側にある「料金のお支払い」をクリックし
クレジットカード情報を入力
その後確認のメールが来たら支払い設定完了です!

手順②ドメインを取得する
サーバー申込みお疲れさまでした!
これで土地を借りることができました。
次はドメインを取得しましょう!
例えるなら「住所」を決めるようなイメージです。
エックスサーバーのキャンペーンで
ドメイン無料もあったりしますが
今回は「お名前.com」で取得する手順をご紹介します。
ドメインを「お名前.com」で申し込む
それではさっそくはじめましょう!
お名前.comへアクセスします。
※クリックすると公式サイトにジャンプします。
1.「取得するドメインを探す」のボックスに
◯◯◯.comの◯◯◯の部分を入れて検索をクリック
当ブログで言う「kazzzblog」の部分です。
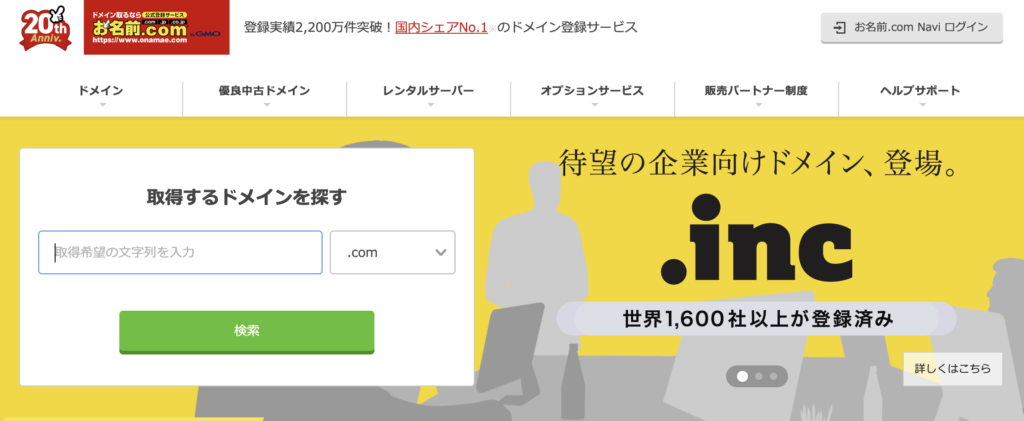
すでに同じ名前のドメインを他人が取得している場合には
少し似た他のドメインを提案されたり、
「.com」部分を違うものにする必要に迫られます。
ここはしっかりご自身で判断してください。
2.チェックボックスにチェックを入れ、「お申し込みへ進む」ボタンをクリックする
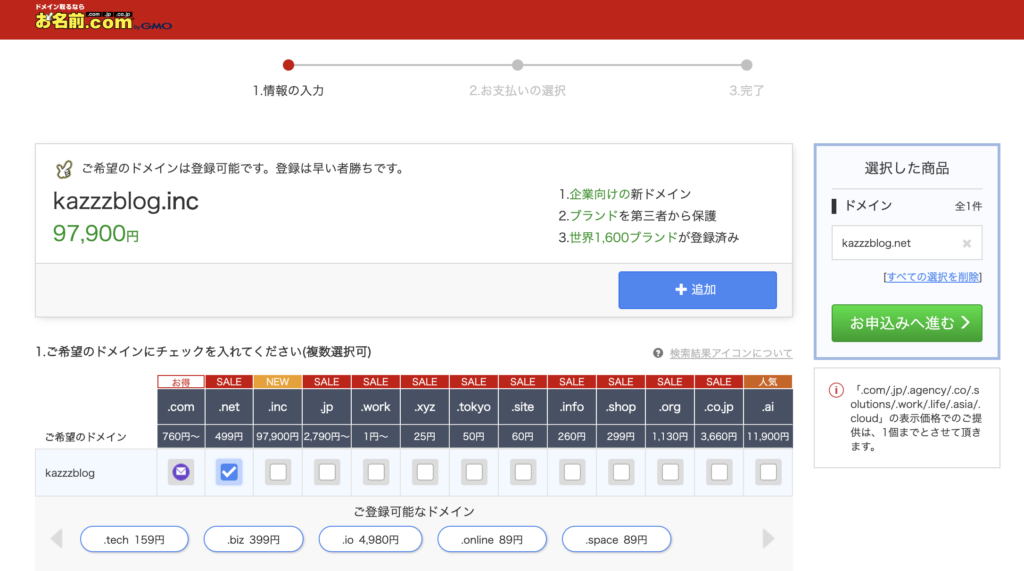
後で出てくる
「Whois情報公開代行メール転送オプション」と、
「ドメインプロテクション」についてはチェックしてもしなくても大丈夫です。
※ここで、サーバーについても案内がありますが
エックスサーバーを既に申し込んでいるのでスルーしましょう!
希望のドメインが決まったら個人情報を入力します。
続いて支払情報(クレジットカード)も入力し、ドメインを購入します。
メール認証をして「有効化」する
次にメール認証に移りますので手続きします。
完了すると、メールが一気に5通ほど届くので確認してください。

その中に件名が
【重要】[お名前.com] ドメイン 情報認証のお願い
というものがあるはずです。それを開いて
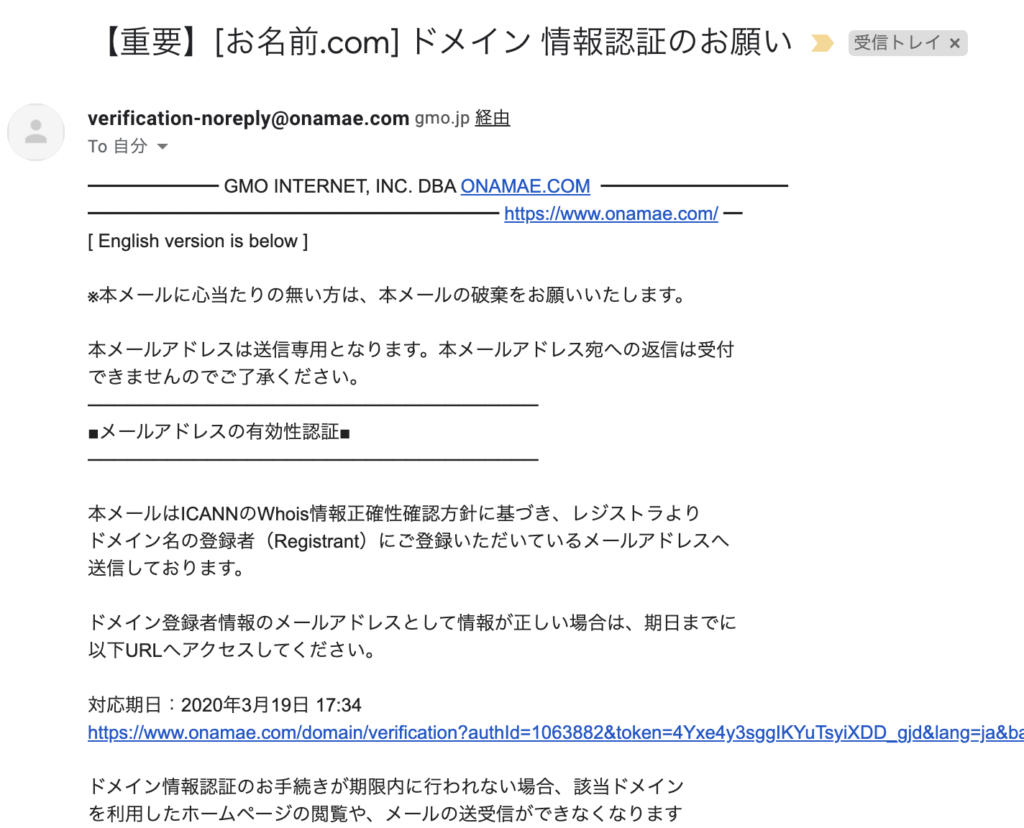
ここからメール情報認証の手続きが終わると
このような画面になります。
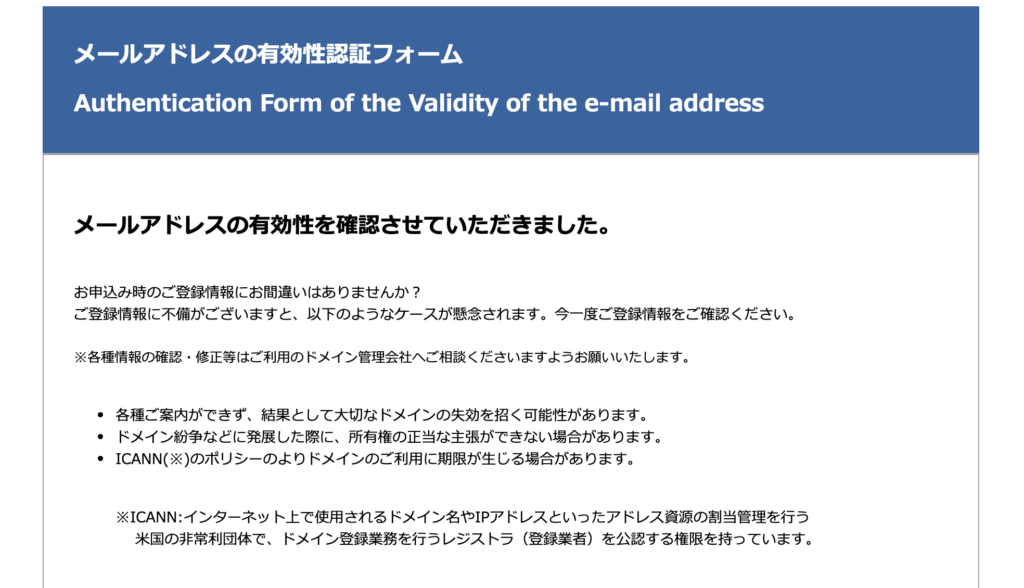
手順③サーバーとドメインを紐付ける
サーバー申込み、ドメインの取得が完了しました!
おめでとうございます。
土地と住所が決まりました。
ここでは、「この土地がこの住所ですよ」と紐付ける作業です。
1つひとつ進めていきましょう!
「お名前.com」でサーバー設定をする
まずは「お名前.com」側の作業です。
「お名前.com」にログインをしてください。
「お名前.com」へ
※クリックすると「お名前.com」のログイン画面にジャンプします。
ログインできたら
下の方にある「ご利用状況」→「ドメイン一覧」をクリックします
すると次の画像のページにいきます。
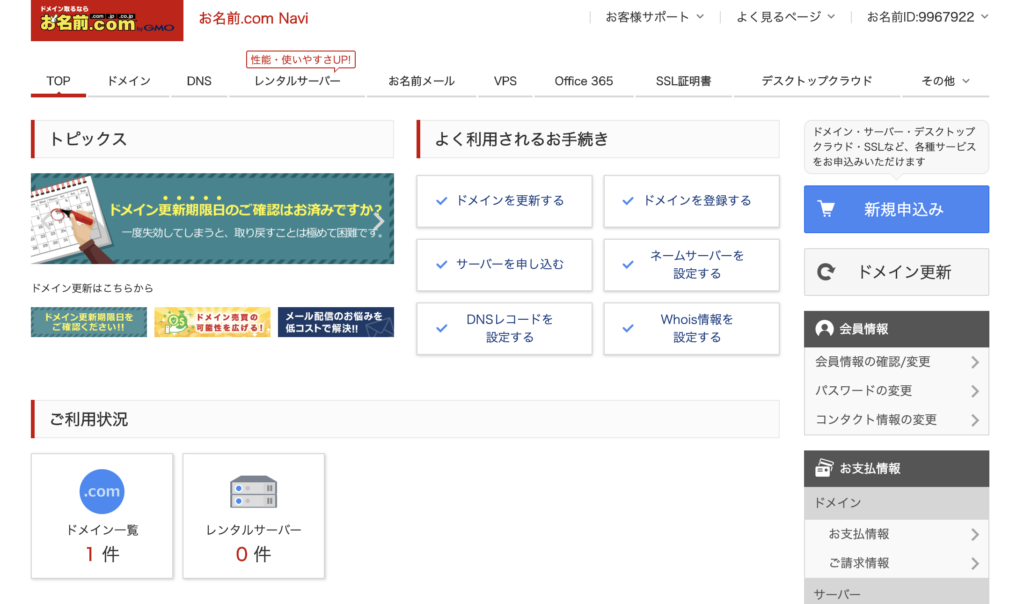
次の画面で「2.ネームサーバの選択」の下の「その他」をクリックします。
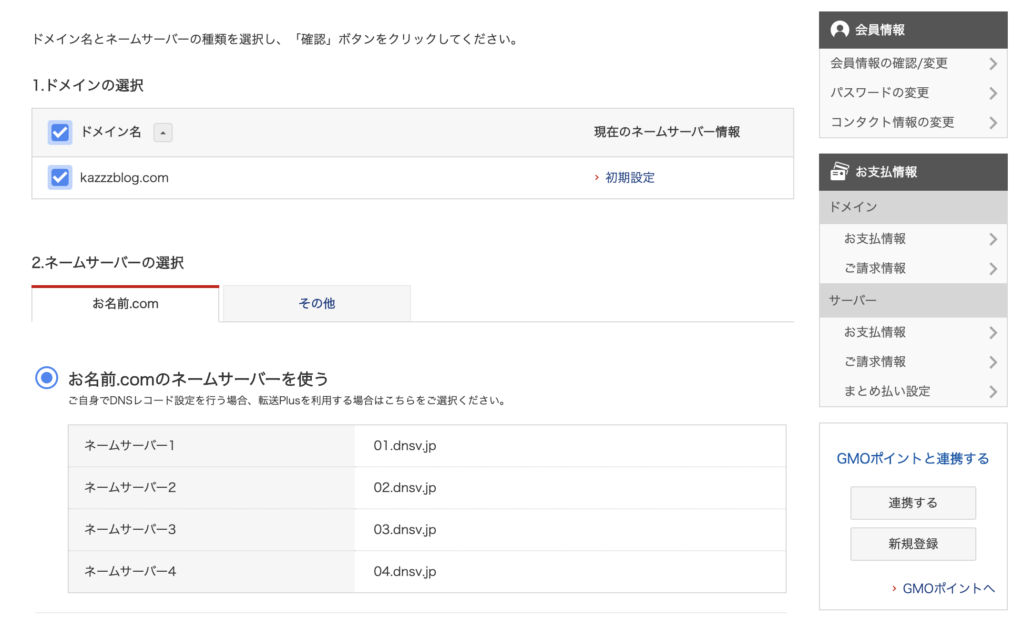
次のような画面になるので、ここでいうと「ネームサーバー3」の横の+ボタン
をクリックして、「ネームサーバー5」まで入力欄を増やしてください。
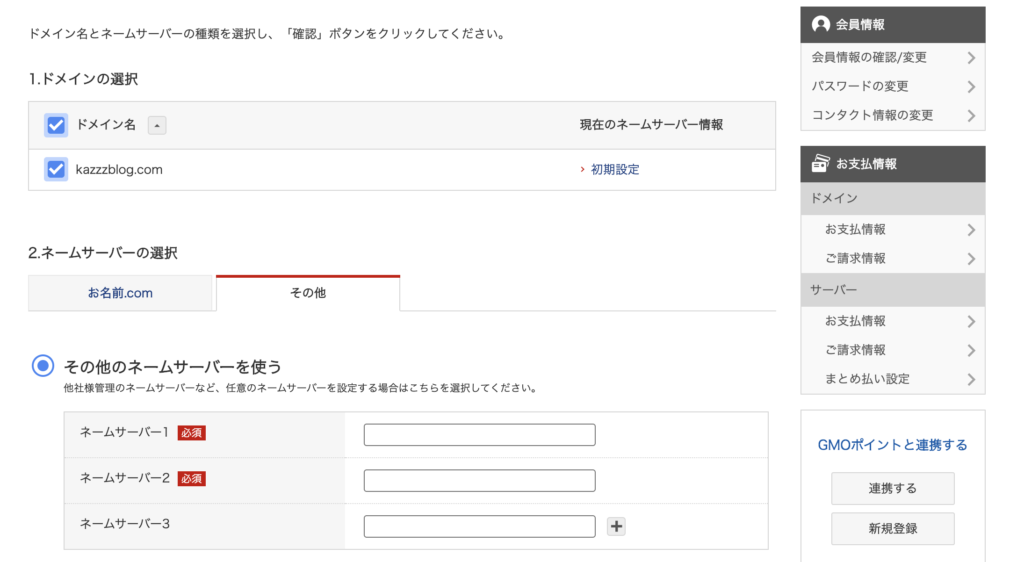
少し戸惑うかもしれませんが、1から5のボックスに
以下の内容をコピペして貼り付けてください。
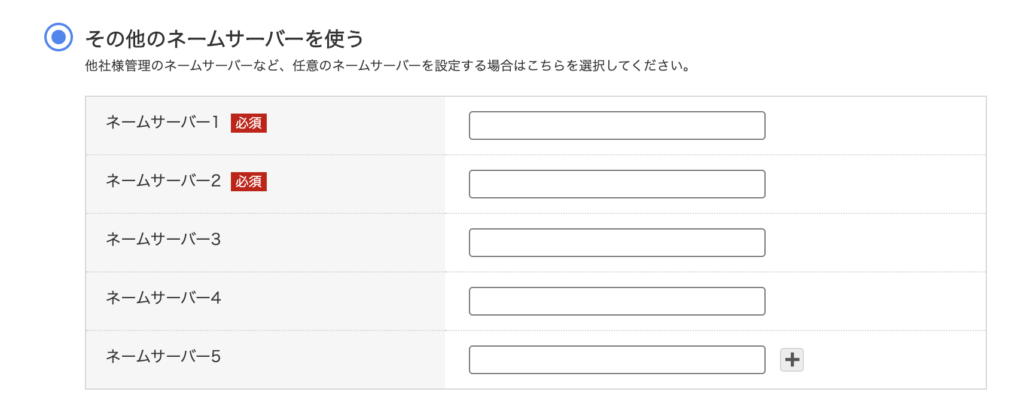
ネームサーバー1(必須):ns1.xserver.jp
ネームサーバー2(必須):ns2.xserver.jp
ネームサーバー3:ns3.xserver.jp
ネームサーバー4:ns4.xserver.jp
ネームサーバー5:ns5.xserver.jp
※「:」のあとの「ns〜jp」までです。
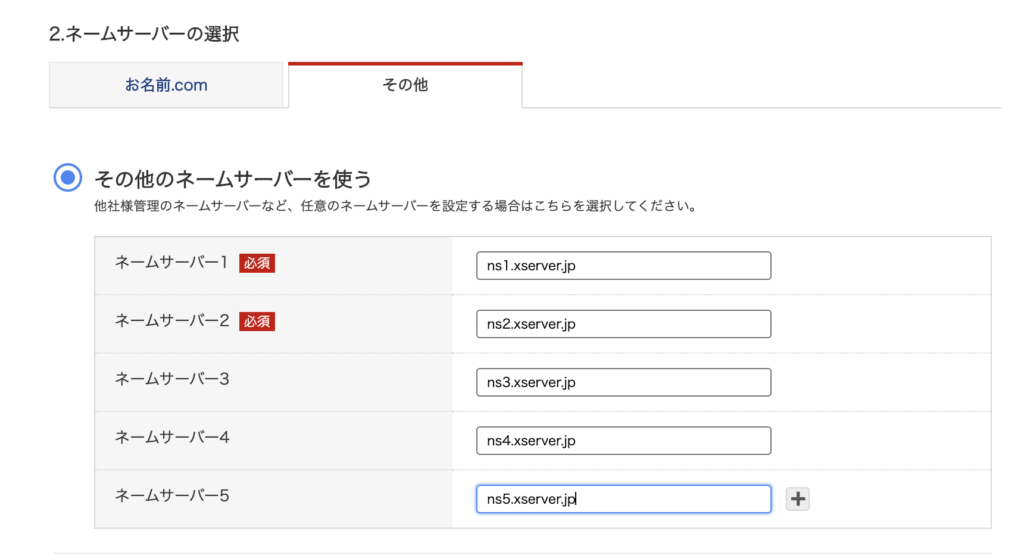
コピペしたら右下にある「確認」をクリックします。
すると次の画面になるので、問題なければ「OK」をクリックします。
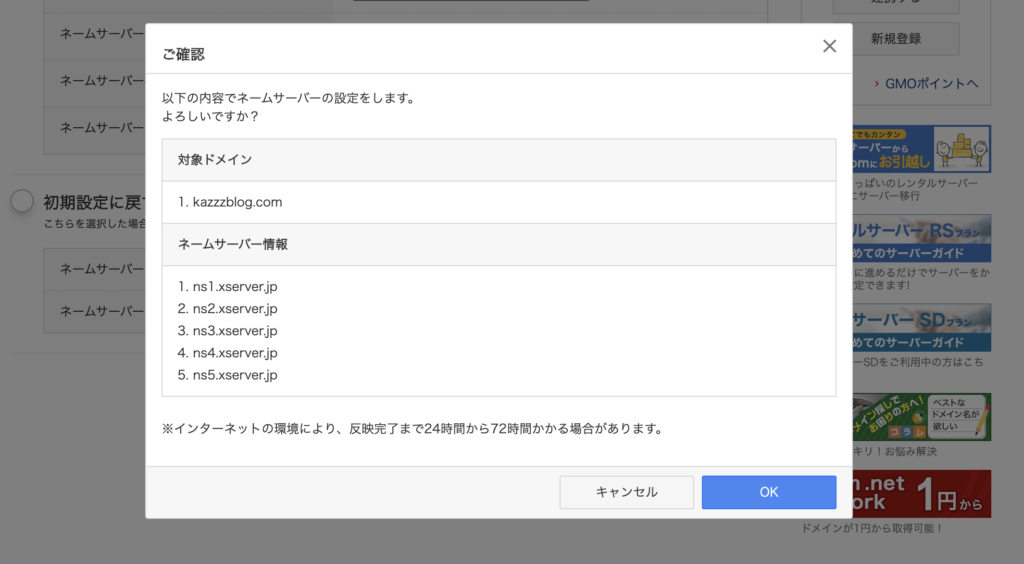
画面が切り替わり「完了しました」となればこの設定はおしまいです。
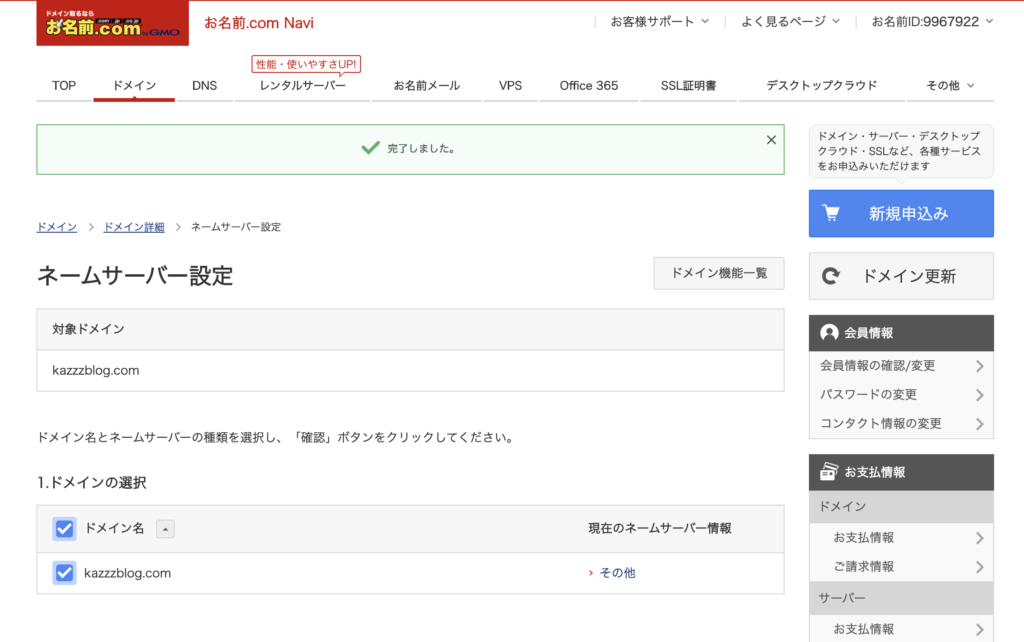
「エックスサーバー」でドメイン設定する
あと少しです!頑張りましょう!
次はエックスサーバー側の設定です。
まずはエックスサーバーの
サーバーパネルに行きます。
こちらから入れます
サーバーパネルへ
※クリックするとジャンプします。
サーバーパネルに入るためのIDとパスワードは
「サーバーアカウント設定完了のお知らせのメール」に記載されています。
ログインできたら、右上にある「ドメイン設定」をクリックします。
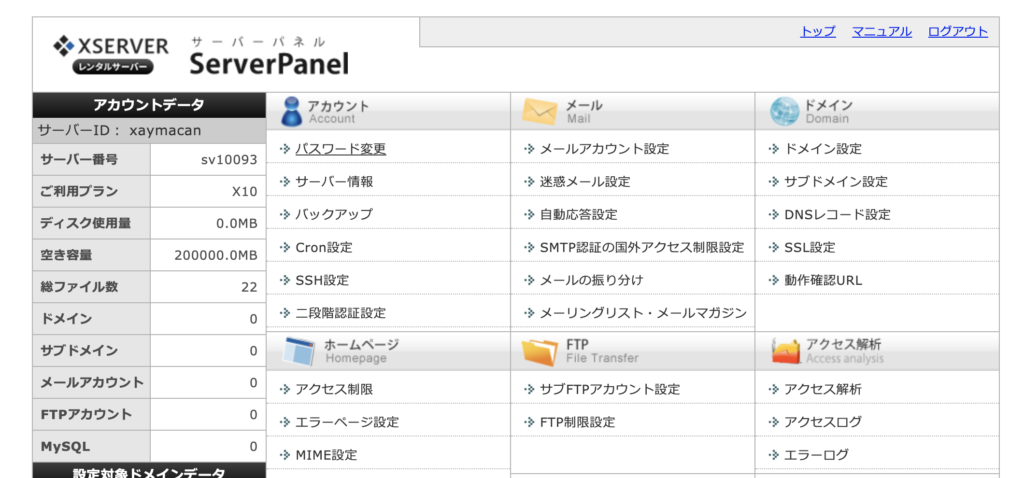
次の画面で「ドメイン設定追加」をクリックします。
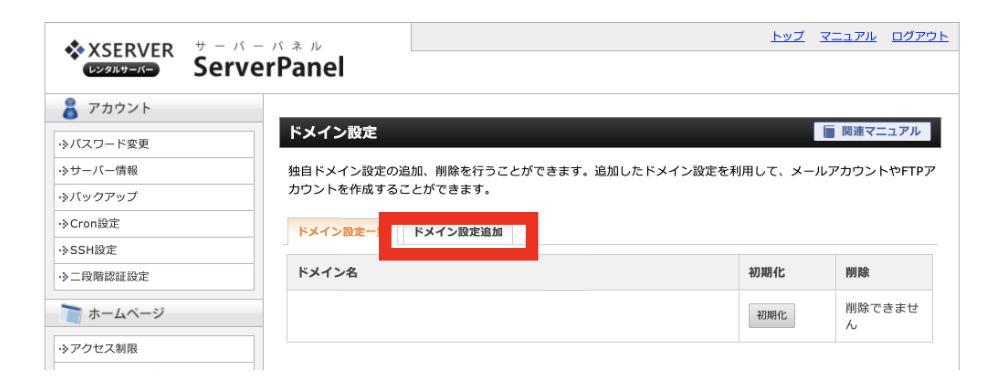
「ドメイン名」を入力するボックスが出てくるので、
「お名前.com」で取得した「ドメイン名」を入力して、「確認画面へ進む」をクリックします。
「無料独自SSLを利用する(推奨)」
「高速化・アクセス数拡張機能「Xアクセラレータ」を有効にする(推奨)」
にはチェックを入れておいてください。
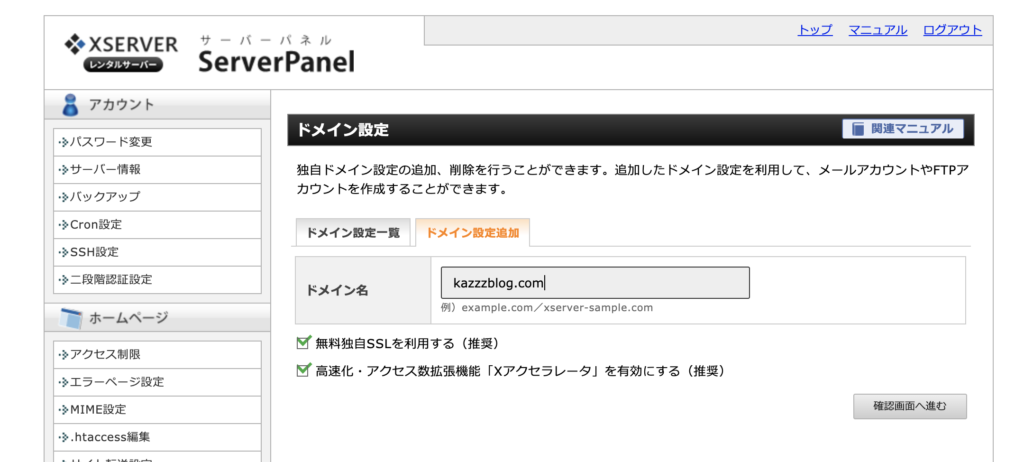
内容を確認し、「追加する」をクリックしてください。
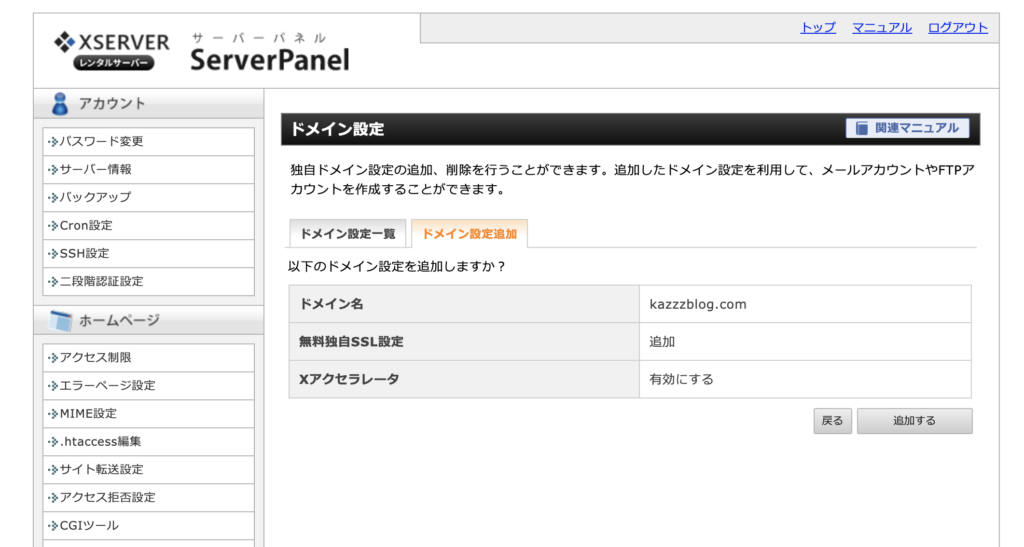
独自SSL化する
これで双方の設定が完了し、紐付けができました。
次に独自SSL化する作業に入ります。
SSL(Secure Sockets Layer)といって
サイトのセキュリティーのためにやっておく必要があります。
エックスサーバーのサーバーパネルにアクセスし
先程の「ドメイン設定」の3つ下にある
「SSL」をクリックします。
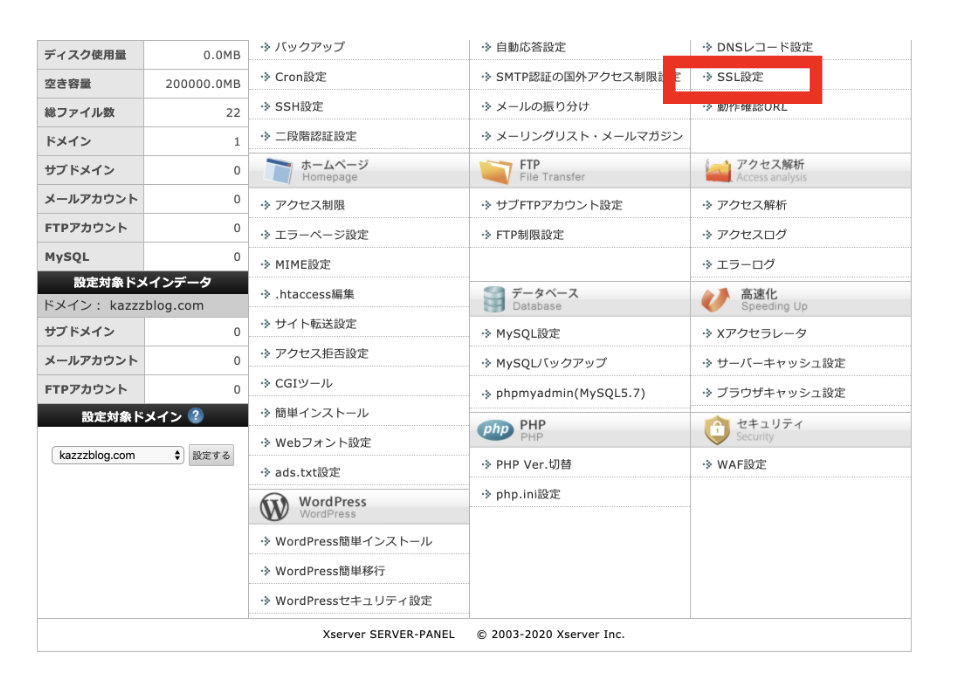
次の画面で
「独自SSL設定追加」をクリックして、SSL設定するドメインを選択します。
その後、「確認画面へ進む」をクリックして、「追加する」をクリックするとSSL設定はおしまいです。
手順④WordPressをインストールする
いよいよ「WordPress」をインストールします。
もう少しですよ!一緒に頑張って進めていきましょう!
まずは先程と同じくエックスサーバーの
サーバーパネルから、下の方にある
「WordPress簡単インストール」をクリックします。
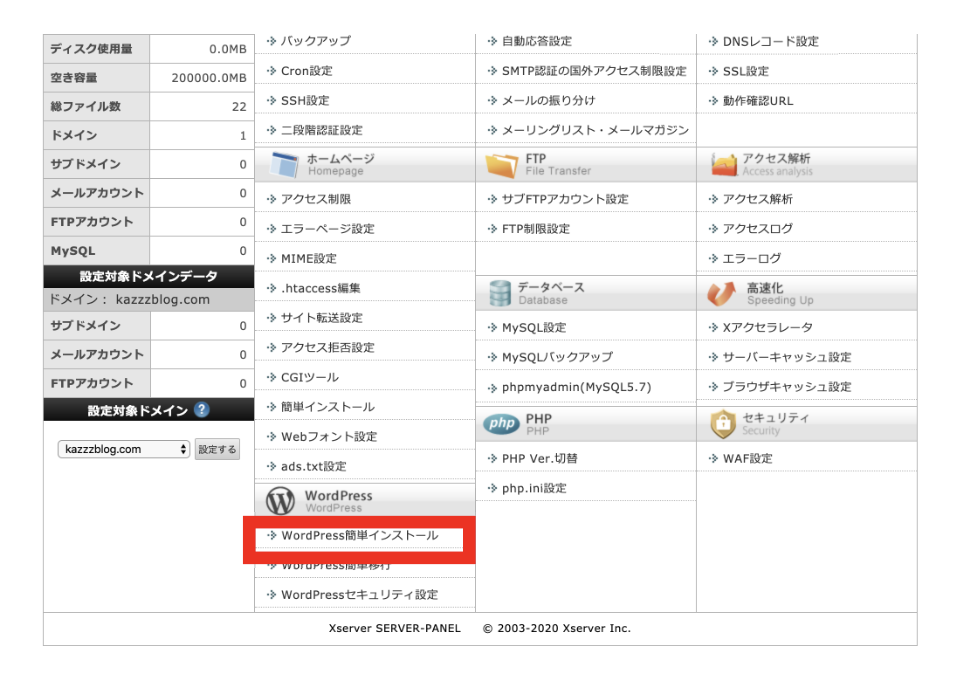
次の画面で「WordPressインストール」のタブをクリックします。
すると、下の画像のようにサイトの情報を入力する画面になります。
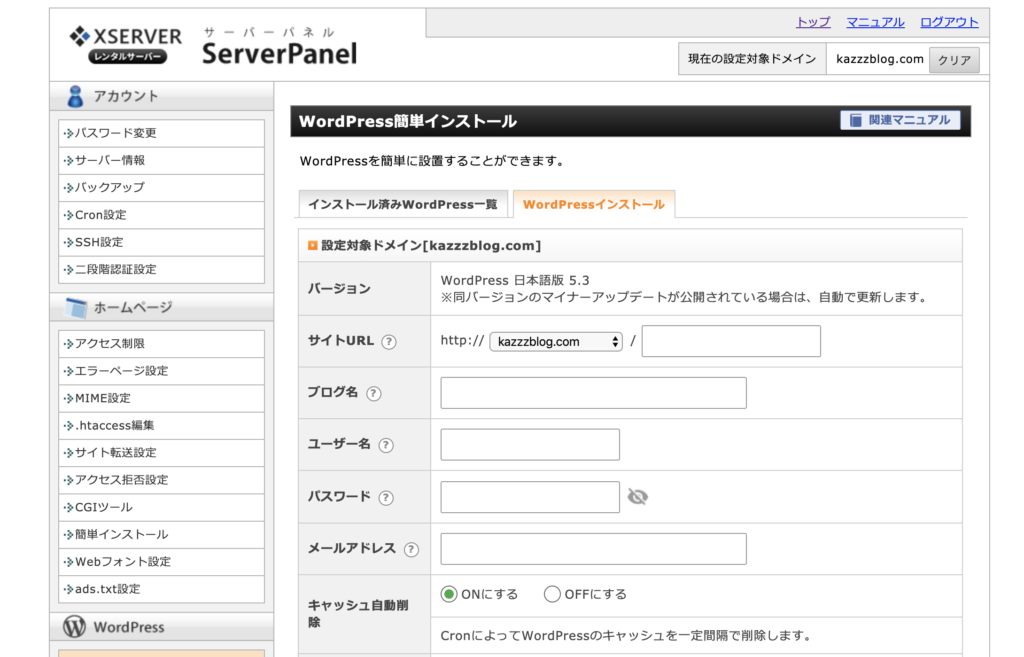
- ブログ名:ブログ名を入力
- ユーザー名:ログイン時に使用するユーザー名を入力
- パスワード:ログイン時に使用するパスワードを入力
- メールアドレス:自分のメールアドレスを入力
- キャッシュ自動削除:「ONにする」を選択
- データベース:「自動でデータベースを生成する」を選択
※念の為、メモかスクショ等で情報は保存しておいてください。
入力が完了したら、「確認画面へ進む」をクリックします。
確認画面が出るので、内容を確認して「インストールする」をクリックします。
(注意表示が出ますがスルーで大丈夫です)
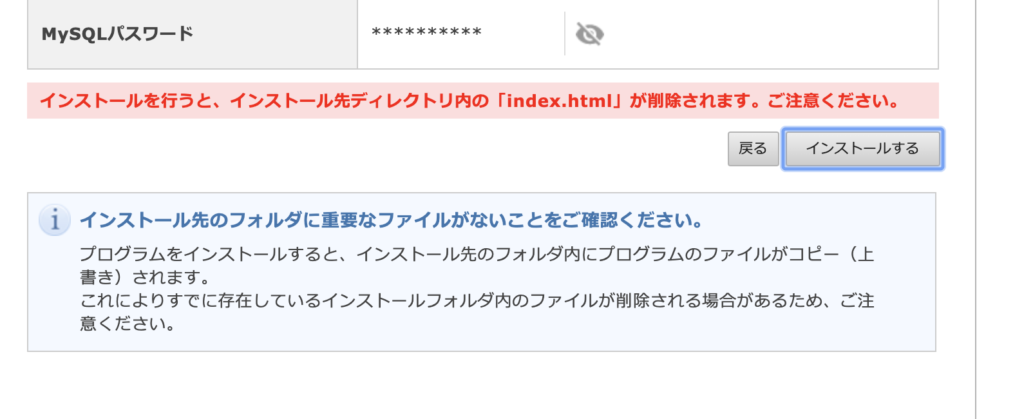
インストールが完了すると、「管理画面URL」がわかります。
ブックマークしておいてください。
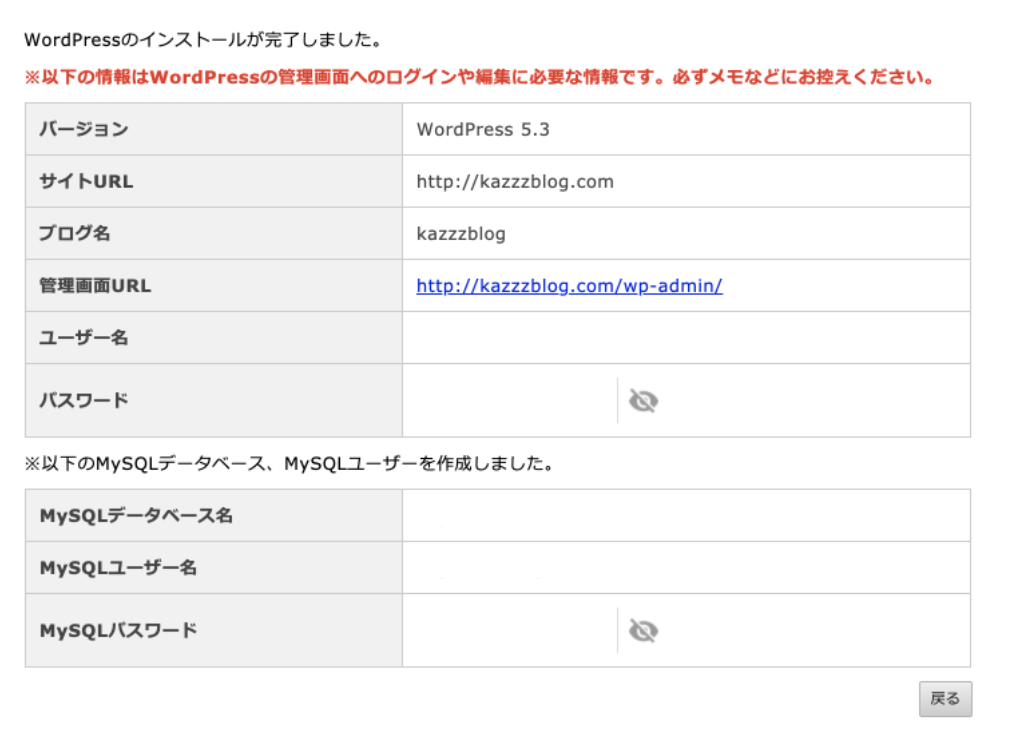
ブログ開設完了です!!
おめでとうございます!!
WordPressにログインする
それではさっそく「WordPress」にログインしてみましょう!
「管理画面URL」からログインすることができます。
ログイン後、管理画面に入ります。
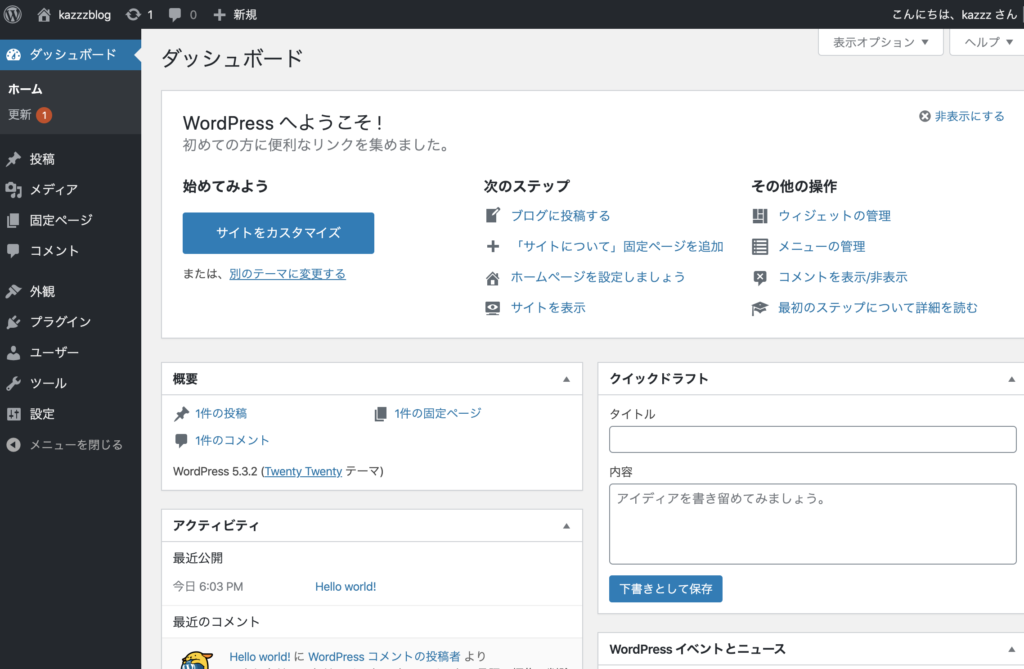
様々なカスタマイズができそうなのはひと目でわかりますが
難しそうですね。。。
でも焦らず、少しずつ慣れていけば大丈夫ですよ!
手順⑤WordPressの初期設定をする
ブログを書き始めるまでは
あと3行程です。
他にも細かい部分がありますが、おいおい勉強していく感じでオッケーです!
テーマ(デザイン)を設定する
「WordPress」は様々なデザインにカスタマイズすることができます。
プログラミングがわかればスゴく細かい設定もできるようですが
筆者も全くプログラミングがわかりません。
そんなときに役立つのが
デザインテーマです!!
今後、副業としてブログを頑張りたい方にとって
細やかな設定までしてあるテーマが数多くあります。
デザインは好みがあると思いますが、初期投資の1つだと思って
良いものを選ぶのも手です!
こちらにおすすめのテーマをいくつか紹介しておきます
ちなみにこのブログは
Affinger5(アフィンガー5)
を使っています。
値段はそこそこしますが、頑張り次第で取り返せると信じ
購入しました!
無料版も多くあるのでググってみてください!
パーマリンクを設定する
次にパーマリンク設定です。
パーマリンク設定をすることで
他のサイトからのリンク、SNSや検索から
サイトを訪れる際に大きく関わってくるので
今やっておく必要があります!!
「管理画面」にから「設定」→「パーマリンク設定」をクリックします。

次の画面で「共通設定」→「カスタム構造」を選択して、 /%postname%/ と入力します。
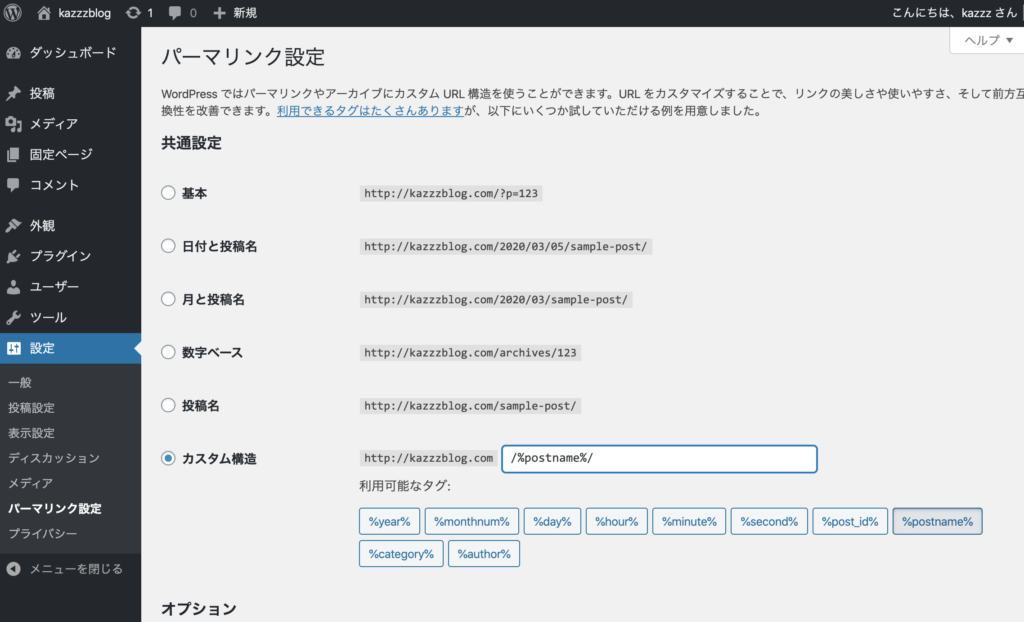
これで設定は完了です!
ブログの安全性を守る(http→httpsへ)
HTTPSだけで詐欺・悪徳商法の犯罪が100%防げるわけではないですが、HTTPSのほうが、通信が見知らぬ誰かに盗聴されない、詐欺を働きにくくする、マルウェア混入を防ぐ、サイト運営者の正当性が判別できる、などの技術的優位性があります。
https://japan.norton.com/what-is-https-8564
「管理画面」から「設定」→「一般」をクリックします。
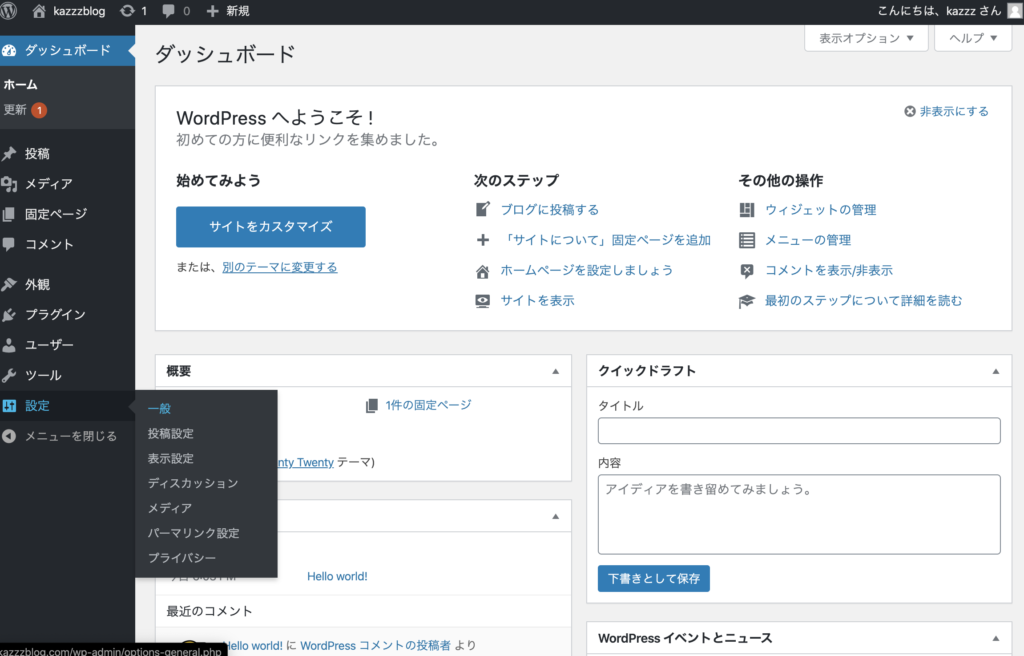
次の画面で
WordPressアドレス(URL)と
サイトアドレス(URL)の
「http」に、「s」を加えて「変更を保存」をクリックします。
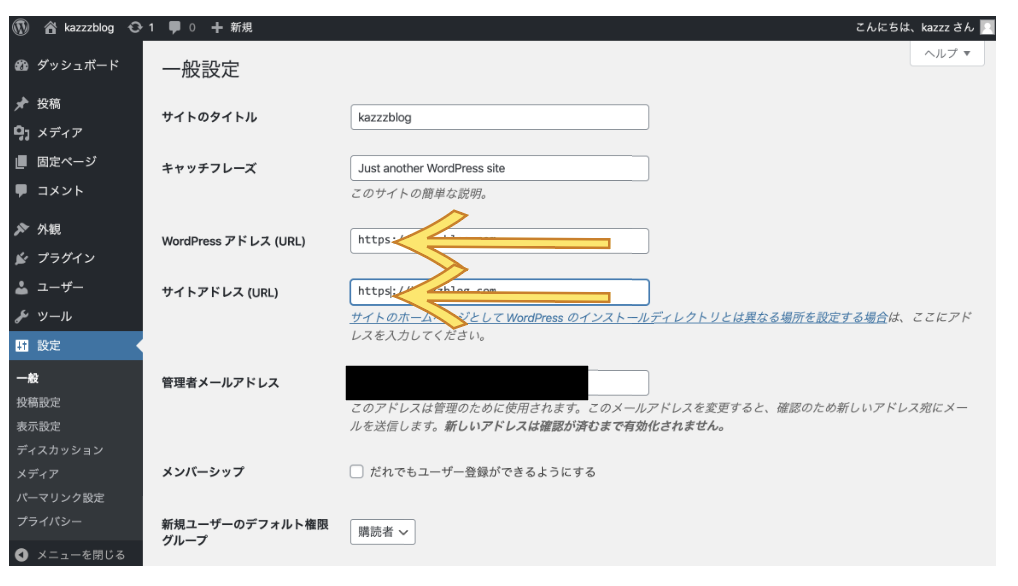
これで完了です!
記事を書いてみる
お疲れさまでした!
まずは一安心ですね!
WordPressではまだまだ多くの設定やプラグインなど
便利で魅力的な機能を追加し
ステキなブログにしていくことが可能です。
でもまずはブログを書き続けること!
コレに付きます!
たくさんの記事を書きながら
学んで
豊かな生活が送れるよう
楽しんでいきましょうね!
