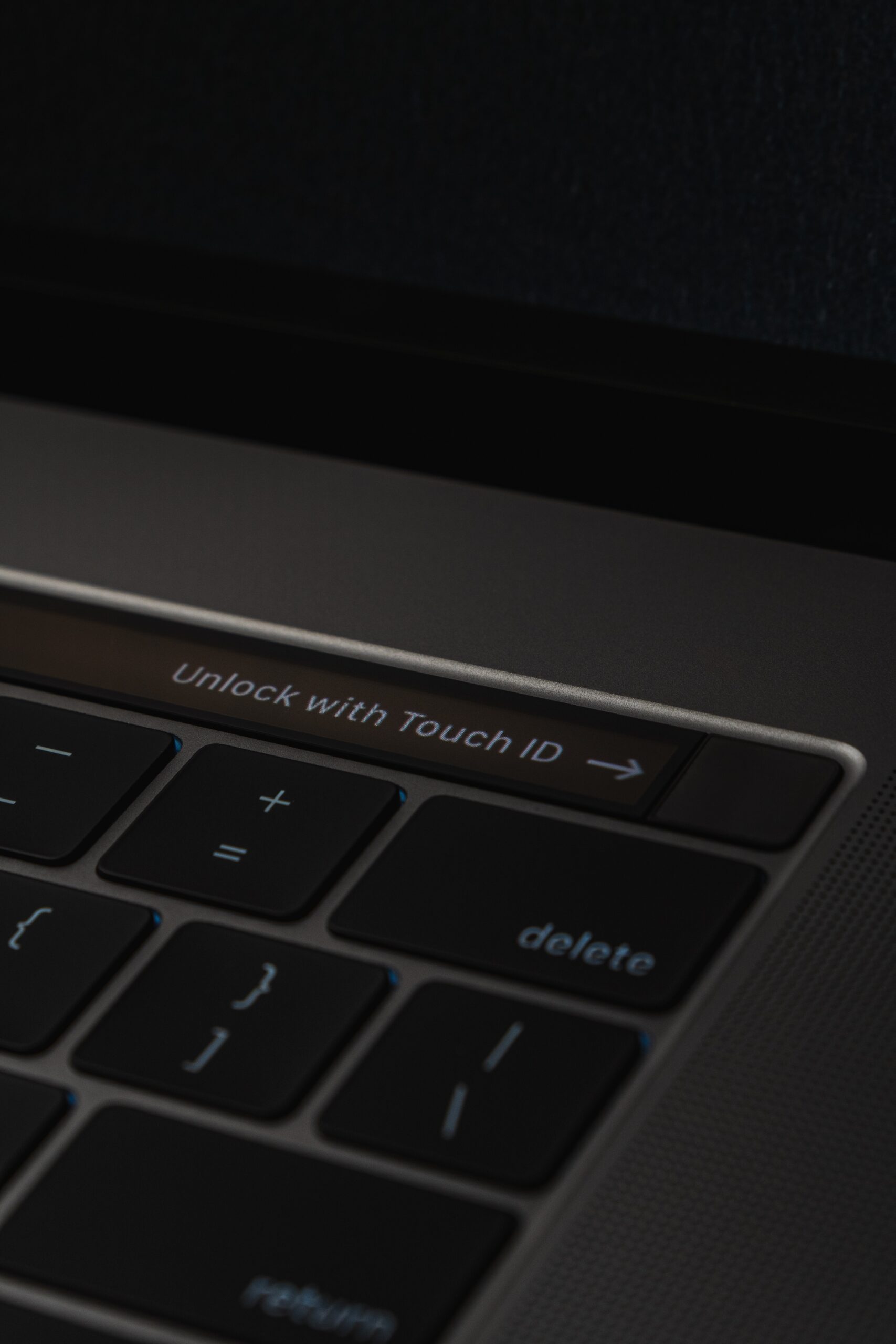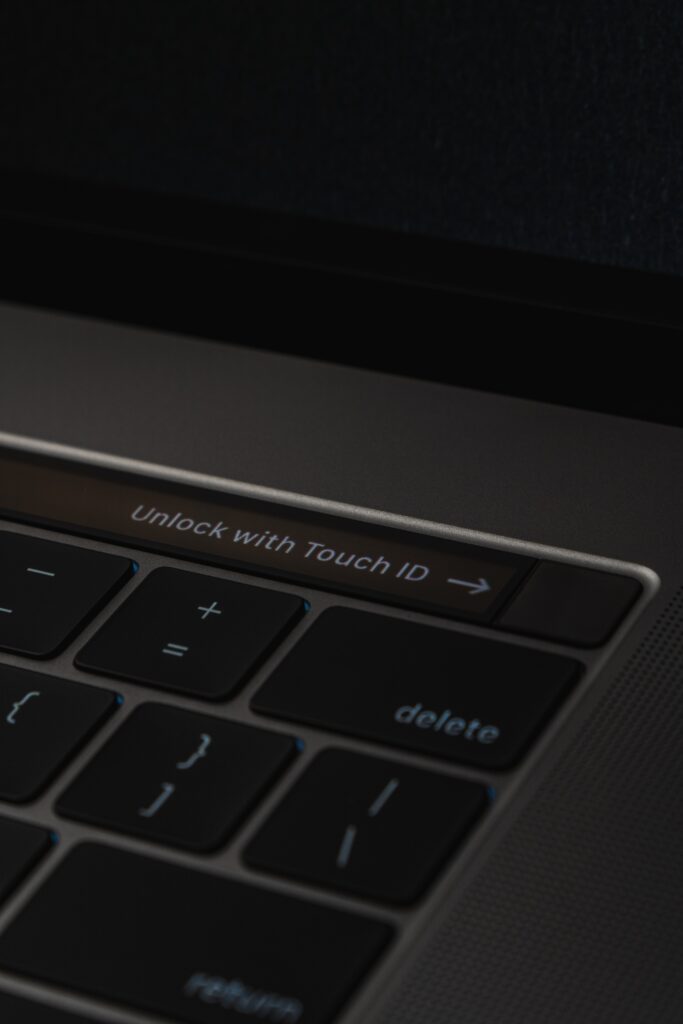
macOSをBigSurにアップデートしたらtouchID(指紋認証)が使えなくなっちゃった。。。毎回パスワード入れるの面倒だし、治らないのかな。。。
いくつか方法を試して治ったから、方法を紹介するね!!
目次
Mac の SMC をリセットする
結果から言うと、MacのSMCをリセットすると解決される場合が多いです。
SMCって何??となりますが、今回は省略して、方法を紹介します。
その前にMacの種類でリセット方法が違うので、自分のMacの種類を調べましょう!
MacがT2チップ搭載機か否か
MacがT2チップを搭載している機種かどうかでリセット方法が違うので、調べていきます。
- 以下の Mac コンピュータは Apple T2 セキュリティチップを搭載しています。
- iMac (Retina 5K, 27-inch, 2020)
- iMac Pro
- Mac Pro (2019)
- Mac Pro (Rack, 2019)
- Mac mini (2018)
- MacBook Air (Retina, 13-inch, 2020)
- MacBook Air (Retina, 13-inch, 2019)
- MacBook Air (Retina, 13-inch, 2018)
- MacBook Pro (13-inch, 2020, Two Thunderbolt 3 ports)
- MacBook Pro (13-inch, 2020, Four Thunderbolt 3 ports)
- MacBook Pro (16-inch, 2019)
- MacBook Pro (13-inch, 2019, Two Thunderbolt 3 ports)
- MacBook Pro (15-inch, 2019)
- MacBook Pro (13-inch, 2019, Four Thunderbolt 3 ports)
- MacBook Pro (15-inch, 2018)
- MacBook Pro (13-inch, 2018, Four Thunderbolt 3 ports)
アップル公式サポートより引用
https://support.apple.com/ja-jp/HT208862
実際にリセットする(T2チップ搭載ノート機)
お使いの機種の種類が確認できたら、リセットをしてみましょう!
手順はすごく簡単です!
SMC をリセットする前に、以下の手順を試してください。
- Mac をシステム終了します。
- 電源ボタンを 10 秒間長押ししてから、指を放します。
- 数秒待ってから、電源ボタンを押して Mac の電源を入れます。
問題が解決しない場合は、以下の手順で SMC をリセットしてください。
- Mac をシステム終了します。
- 内蔵キーボードで、以下のキーをすべて長押しします。場合によっては、Mac の電源が入ります。
- キーボードの左側の「control
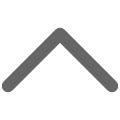 」キー
」キー - キーボードの左側の「option (Alt)
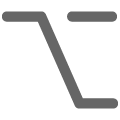 」キー
」キー - キーボードの右側の「shift
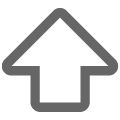 」キー
」キー
- キーボードの左側の「control
- 上記 3 つのすべてのキーを 7 秒間押し続け、電源ボタンも長押しします。Mac の電源が入っている場合は、キーを押し続けている間に電源が切れます。
- 4 つすべてのキーをさらに 7 秒押し続けてから、指を放します。
- 数秒待ってから、電源ボタンを押して Mac の電源を入れます。
アップル公式サポートより引用
https://support.apple.com/ja-jp/HT201295
実際にリセットする(T2チップ搭載デスクトップ機)
- Mac をシステム終了し、電源コードを外します。
- 15 秒待ってから、電源コードを接続し直します。
- 5 秒待ってから、電源ボタンを押して Mac の電源を入れます。
アップル公式サポートより引用
https://support.apple.com/ja-jp/HT201295
その他
バッテリーを取り外せないノートブックコンピュータ
2009 年中期から 2017 年に発売されたモデルの MacBook Pro、2017 年以前に発売されたモデルの MacBook Air、MacBookの全モデルが該当します。ただし、MacBook (13-inch, Mid 2009) は除きます。
- Mac をシステム終了します。
- 内蔵キーボードで、以下のキーをすべて長押しします。
- キーボードの左側の「shift
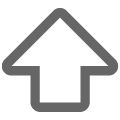 」キー
」キー - キーボードの左側の「control
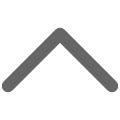 」キー
」キー - キーボードの左側の「option (Alt)
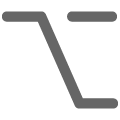 」キー
」キー
- キーボードの左側の「shift
- 上記 3 つのすべてのキーを押し続けている間に、電源ボタンも長押しします。
- 4 つすべてのキーを 10 秒押し続けます。
- すべてのキーから指を放し、電源ボタンを押して Mac の電源を入れます。
アップル公式サポートより引用
https://support.apple.com/ja-jp/HT201295
バッテリーの取り外しが可能なノートブックコンピュータ
2009 年前期以前に発売されたすべてのモデルの MacBookおよび MacBook Pro、および MacBook (13-inch, Mid 2009) が該当します。
- Mac をシステム終了します。
- バッテリーを取り外します (取り外しについてサポートが必要な場合は、アップルストア直営店または アップル正規サービスプロバイダにお問い合わせください)。
- 電源ボタンを 5 秒間長押しします。
- バッテリーを再び取り付けます。
- 電源ボタンを押して Mac の電源を入れます。
アップル公式サポートより引用
https://support.apple.com/ja-jp/HT201295
バッテリーの取り外しが可能なデスクトップコンピュータ
- Mac をシステム終了し、電源コードを外します。
- 15 秒待ってから、電源コードを接続し直します。
- 5 秒待ってから、電源ボタンを押して Mac の電源を入れます。
アップル公式サポートより引用
https://support.apple.com/ja-jp/HT201295
まとめ
いかがでしたか?
筆者は1ヶ月ほどの悩みが一発で解決しました。
ぜひ、参考にしてみてください。